smakprov från dagens pyssel
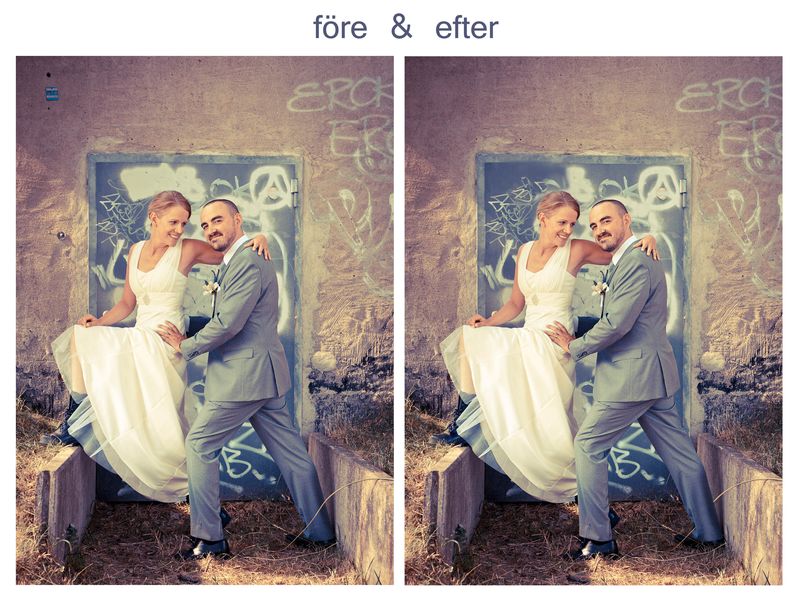
Lagertesting

Idag har jag suttit i photoshop och lekt med lager. Helt inne i min egen värld. Dels har jag testat olika actions som jag hittat på nätet och dels lagt på egna färglager. Blev ändå mest nöjd med det allra enklaste, egenpålagda lagret ovan. Ett rosa lager med blandningsläget soft light.

så här såg det ut då!
Det är fascinerande hur mycket man kan göra i photoshop! Jag kan sitta timme efter timme och aldrig få nog. Särskilt då jag har en bild som jag är lite extra nöjd med, som den ovan :-) Tycker om blomman i hennes fina hår (önskar jag hade sånt hår!), placeringen av ballongerna, samspelet mellan dem och färgerna...
Men kände på direkten att jag ville ha bilden med en lite mjukare bildbehandling. Här har ni en drös varianter... samt originalet. Berätta gärna vilken version ni gillar bäst!






Nu har jag hunnit fastna igen och pulade fram en variant som jag också blev lite förtjust i... en egen mix som såg ut såhär:

Rosalagret: #e6b3e5
Lite mindre rosa och mera som färgerna faktiskt såg ut, men lite mattare... mindre kontrast och inte lika starka färger. Så, vilken version ska jag gå efter tro? För jag har fler bilder jag vill "göra om"...

Photoshopdag
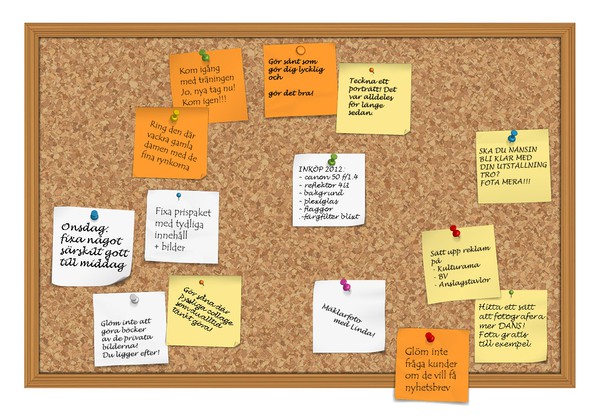
Idag är en riktig photoshopdag. Har fixat ett presentkort som ska skänkas bort vid ett dop, ska lägga ihop två bilder från husfotograferingen för att på så sätt göra EN optimal bild, ska göra lite avancerad retuschering på några små personer och ska göra en "3 i 1" bild (eller om det blir "4 i 1" återstår att se).
Har också tänkt att jag ska sätta ihop ett ordentligt fototips i "vad du ska tänka på när du ska fota ett bröllop" eftersom jag fått lite frågor på det den sista tiden.
Får se om jag hinner med allt idag...
Min post-it-tavla har ändrats lite :-) Har fått ta bort några lappar och satt dit några nya. Känns rätt bra att tavlan är lite luftigare nu... Det betyder att det går åt rätt håll! Jag följer min plan!
#59 TeschoTips

Dagens fototips är hämtat från http://tescho.se/ en otroligt lärorik blogg vare sig man gillar foto eller ätbart!
Hon lägger ut recept varje vecka som hennes läsare faktiskt FÅR dela med sig av, helt lagligt! Generöst :-)
Det är Therese Tjernström som gjort min bloggdesign. Sjukt talangfull tjej. Här kommer fortsättningen! Enjoy!
post-its
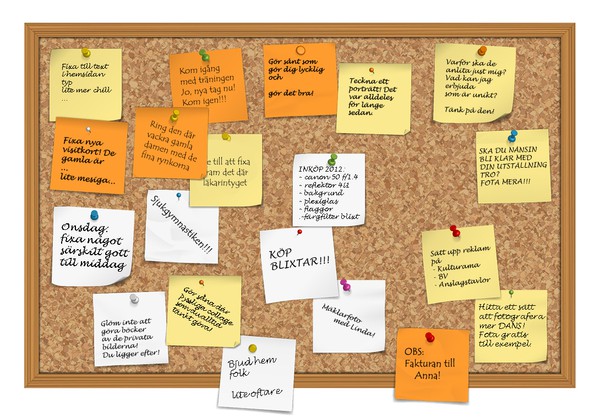
Jag gör ofta listor och mindmaps. Men med papper och penna. Det här var ett nytt sätt - göra en anslagstavla i Photoshop med post-its på! Så kan man ta bort post-itsen en för en efter att man fullföljt dem :-)
Här hittade jag post-its och korktavla:
http://www.fuzzimo.com/
Kanske någon mer kreativ där ute som vill göra sin personliga anslagstavla :-) Enda som behövs är Photoshop!
#23 Önsketutorial

På önskemål från en av mina trogna bloggföljare så gör jag en liten tutorial här om hur man i Photoshop kan förbättra sina inscannade svartvita bilder (fast det går lika bra att applicera på färgbilder).
Resultat:
Före Efter

Här gjorde jag den nya bilden genom att först spara ner tre olika bilder (då jag utgick från originalbilden) som jag bearbetade för att ta fram olika saker. Jag bearbetade dem på något av dessa sätt:
- Image - Adjustments - Curves
- Image - Adjustments - Brightness/Contrast
Jag sparade sedan om bilderna. En döpte jag "Mormor hatt" då hattens och sjalens detaljer framträdde bäst, en döpte jag "Mormor skratt" då munnen så bäst ut och sista döpte jag "Mormors ögon" då ögonen och undersitan av hatten såg bäst ut.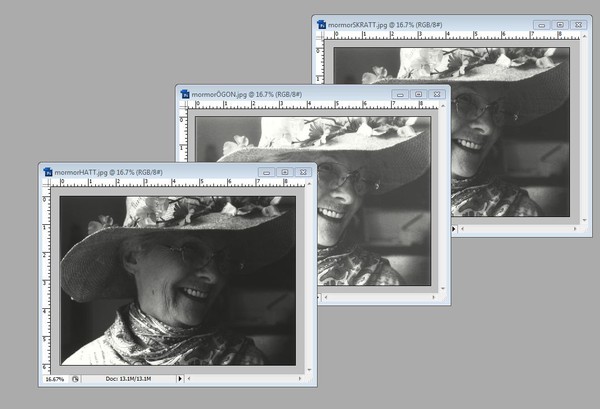
Sen ställde jag mig på "Mormors skratt" och markerade den (Ctrl + A) och kopierade den (Ctrl + C). Jag fick sedan till bilden jag döpt "Mormors ögon" och med Ctrl + V så lade jag "Mormors skratt" ovanpå denna. "Mormors skratt" heter "Lager 1" här nedan:
Nu är det dags att göra en lagermask på detta "Lager 1". Se till att denna är markerad (BLÅ alltså) och klicka på denna ikon: som betyder "Add layermask" eller "Lägg till lagermask" på det lager du står på.
som betyder "Add layermask" eller "Lägg till lagermask" på det lager du står på.
Nu kan vi MÅLA FRAM bilden som är under! Magi :-) Det gör man genom att välja en mjuk pensel. Välj en storlek som är lagom, inte för liten. Beroende på effekt man vill åt kan man ändra på opaciteten. Jag använde till exempel 100% opacitet när jag målade fram mormors ögon men 50% opacitet när jag målade fram den mörka delen av hennes ansikte. Blev en mjukare övergång på så sätt.
Måla måla... Man ser vilket område man täckt i sin "lagermask-ruta" som en svart klump...
Se till att penseln är SVART. Det är färgen som "målar fram". Vitt suddar, så för att "måla tillbaka" den övre bilden så skiftar du svart ruta till vit genom att klicka på vinklade pilen:
Kom bara ihåg att hålla dig i "lagermask-rutan"!
När man är klar med denna kan man lägga på nästa bild ovanpå för att fortsätta. Ställ dig på den sista bilden, markera den först med Ctrl + A och kopiera den sedan med Ctrl + C. Ställ dig på "Mormors ögon" igen och lägg den sista bilden ovanpå genom att hålla inne Ctrl och klicka på V.
I mitt fall ligger alltså "Mormors hatt" överst som "Lager 2". Så. Nu är det lagermasken igen, som nu lägges på den översta bilden. Och när det är gjort målar vi fram, i mitt fall: hattens undersida och mormors ansikte samt lite av höger sida av sjalen.
Så här bör det alltså, typ, se ut: Tre bilder varav två bilder har lagermaskar.
Man kan självklart vara lite mindre petig och slå ihop två bilder istället för tre. Kanske man kan nöja sig med, särskilt om man tänkt göra det med många bilder...
Kommentera gärna om du testar denna tutorial!
boktips!
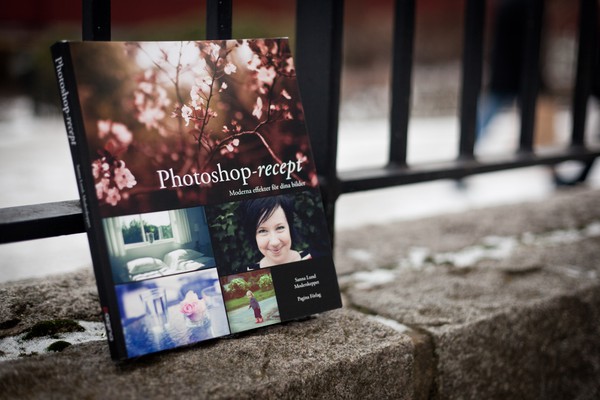
Mitt senaste inköp av fotoböcker :-) är denna: "Photoshop-recept - Moderna effekter för dina bilder"
En bok med enkla och tydliga photoshop-recept hur man genom att ändra i färger och ljus tydligare kan få fram just den känsla man är ute efter. Bland annat så får man lära sig hur man gör en skruvad LOMO-bild, hur man får riktigt kalla och krispiga vinterbilder, hur man får en fejkad Holgabild, hur man får riktigt murriga och gyllene bilder samt åldrade bilder.
Boken är framtagen av Sanna Lund, fotobloggare och lärare på Moderskeppet.se - Sveriges största webbplats om bildbehandling med Adobe Photoshop. Jag har tittat in där åtskilleliga gånger, när jag sökt någon speciell typ av redigering.
Ser fram emot att sätta lite ny touch på mina bilder framöver!
Jag har för övrigt hyllan full av böcker om komposition, porträtt på olika sätt, studiofotografering, nakenfotografering, photohshop, bildberättande, ansiktsretuschering, bröllopsfotografering och kameratekniska böcker. Har tänkt ha boktips då och då. Håller aldrig tillbaka när det handlar om böcker, finns ju inget mer inspirerande!
photoshoptutorial: polaroid

1. Öppna din bild i photoshop

2. Lokalisera denna lilla ikon och dra din bild till den

Man ska alltid börja med att duplicera sitt lager (göra en kopia av sin bild) vilket du just gjort.

3. Ställ dig på den övre bilden och ändra blandningsläget till "Soft Light" (detta ökar kontrasten i din bild)

4. Följ dessa steg: Layer - New Fill Layer - Solid Color (då syns denna ruta) - OK
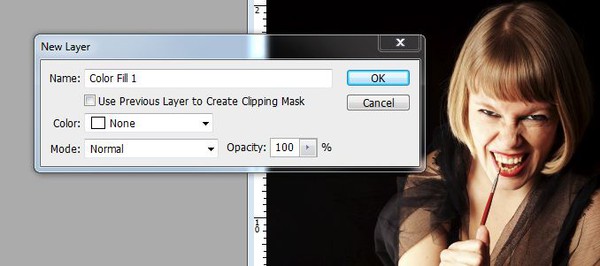
5. Den Solid Color du ska välja är 070142

6. Sen ändrar du blandningsläget till Exclusion

7. Vill du få ytterligare kontrast i din bild så: Layer - New Adjustment Layer - Levels och dra till 11 ungefär
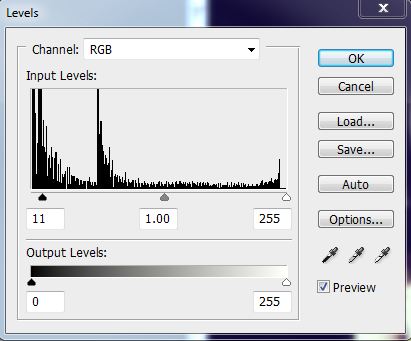
8. Beskär din bild till en kvadrat
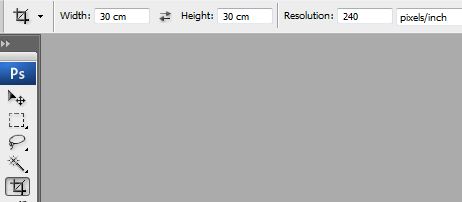
9. Slå nu ihop alla dessa lager du skapat för en enkel bild genom att trycka ner Ctrl + Shift + e samtidigt
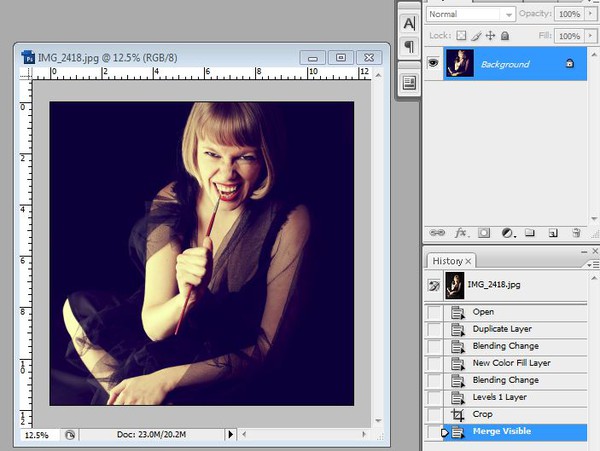
10. Öppna din polaroidram (som du kan ladda ner gratis från:
http://www.fuzzimo.com/free-hi-res-blank-polaroid-frames/
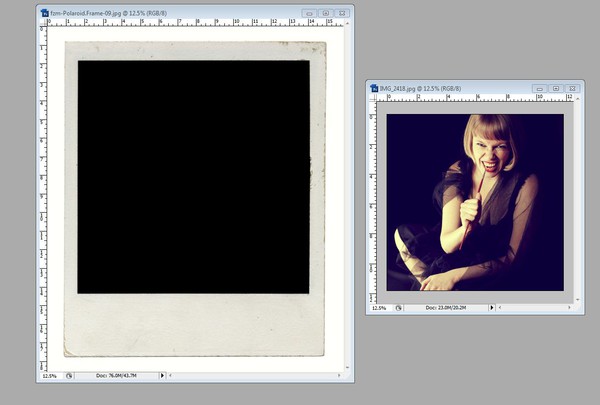
11. Dra din bild (som du kan behöva ändra storlek för så att den funkar med polaroidramen) till polaroiden.

12. Ctrl + t för att anpassa fotot till ramen. Du drar i fyrkanterna tills bilden ligger inom ramen snyggt och ENTER

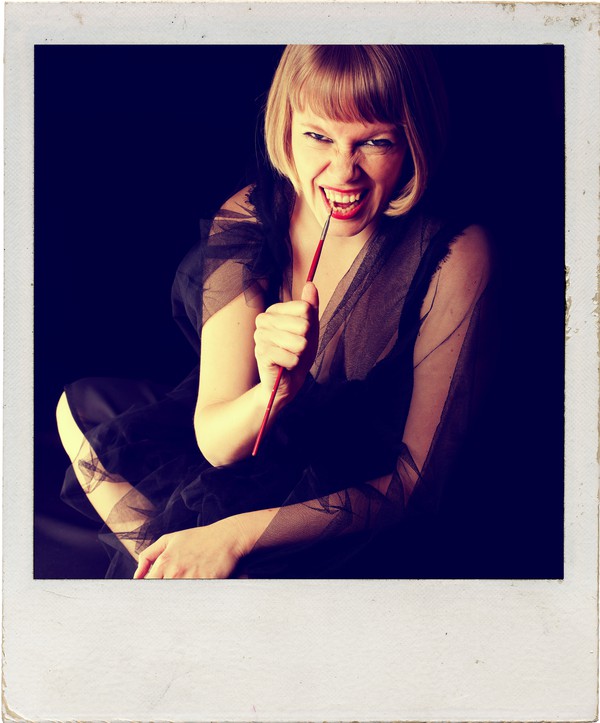
Kära dator...

...varför gör du inte som jag vill?
Sitter och påtar med hemsidan (blir nog a l d r i g nöjd) men håller på att bli galen på att jag inte får bakgrunden att ligga rätt! Nu har jag mer elle rmindre konformerat mig med att den ligger lite avigt och försökt göra det bästa av det ändå.
Såklart känner jag att hemsidan nu måste matcha bloggen, eftersom jag kommer att länka ihop dem... men får väl se hur det går...
Erik har lustläst kursmaterialet inför kursen som börjar på tisdag och letat upp kluriga följdfrågor som jag nu måste sitta och formulera bra svar på. Ifall någon skulle fråga.
Suttit och photoshoppat lite ikväll också :-) Alltid ett nöje.
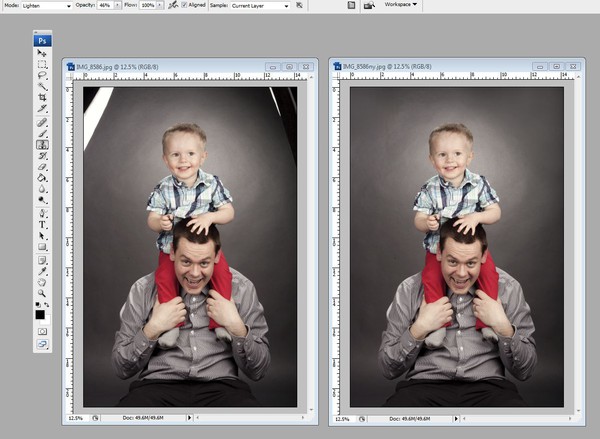
Photoshoptutorial: Blanda Exponeringar

Rätt ofta händer det, såvida man inte använder blixt eller reflektor, att man får välja att överexponera himlen eftersom man föredrar att modellen blir rätt exponerad. Det finns förmodligen många enkla sätt att göra detta, men det här är min favorit :-)
1. Gör två versioner av samma bild - en mörk där himlen är snyggast (Y), en ljus där modellen blir bäst (X).
2. Öppna de båda bilderna du vill slå samman i Photoshop
3. Ställ dig på den ljusa versionen (Bild X) och markera den (Ctrl + A) sedan kopiera den (Ctrl + C)
4. Ställ dig på den andra, mörka bilden (Bild Y) och klistra in den förra bilden (Ctrl + V)
5. Bild X blir nu ett lager som ligger ovanför Bild Y.
6. Nu vill du måla fram himlen du tycker bäst om på Bild Y. Så du ställer dig på Bild X och klickar på Lagermask.
7. Välj Penseln, högerklicka och ställ in mjukheten på 15 och en storlek som funkar på din bild, rätt stor
8. Välj svart till förgrundfärg
9. Ställ dig på Lagermasken och måla nu fram din himmel!



10. När du är nöjd med din bild, gå till Menyn: Lager och ta "Merge visible" för att slå ihop alla lager till en bild. Detta gör du när du är helt säker på att du inte ska ändra något i bilden. Vill du ha kvar möjligheten att göra om något så struntar du i "Merge" och sparar bilden som en PSD istället för JPG.
Precis så gjorde jag för att få fram den version som jag inledde denna blogg med (fast jag använde sammanlagt tre bilder, en för himlen, en annan för fältet och en tredje för Janakis ansikte & poncho). Det man kan tänka på när man jobbar i lager är att man genom lagermasken kan "måla fram" det som ä under. Den svarta gömmer själva lagret och visar således det som är under. Den vita kan man använda om man råkat måla fel, den vita målar DIT lagret igen. (Om man inte vill hoppa bakåt i historiken istället)
Svart-vitt i Photoshop
Det enklaste och snabbaste sättet som ändå erbjuder lite alternativ är detta:
--> Image --> Adjustments --> Channel Mixer.

Glöm inte kryssa i rutan för "Monochrome" och sedan är det bara att dra lite försiktigt i de olika kanalerna. Hur det blir beror ju helt på vad som passar just den bildens "gråskala". Ju högre värdet är för en färg desto ljusare blir färgen i konverteringen. Satsa på en totalsumma på 100% för bästa resultat! Klicka OK och KLART!
Ärligt talat använder jag själv inte detta sätt särskilt ofta alls. Men det är, som sagt, snabbt.
Det sätt som jag tycker bäst om när jag jobbar i Photoshop är Calculations. Det tar lite längre tid, men är värt det med den mängd möjligheter det innebär och de kontrastrika bilder det ger. I det här exemplet använder Calculations alltså två kanaler och smälter samman dem till en.
Image --> Calculations
Blending: På vilket sätt bilderna smälts samman, jag använder "Soft light" eller "Multiply" oftast
Opacity: Börjar alltid på 100% men dra gärna i detta när du valt kanaler!
Channel: Välj de två som du känner tillsammans visar den bild du är ute efter... det kan ta ett tag att hitta...
Resultatet kan bli väldigt olika. Här valde jag röd och grön i Multiply och drog ner opaciteten något. När jag testade röd och grön i Soft light fick jag en ljusare, men minst lika fin och kontrastrik bild.
--> Klicka OK när du är nöjd
--> Image --> Mode --> Grayscale (Detta konverterar din bild till gråskala)
--> Image --> Mode --> RGB-color (gör att du kan fortsätta jobba med bilden som vanligt)
Vad jag sedan nästan alltid gör är att öka kontrasten ytterligare i Curves. Men det får vi ta en annan gång!
Godnatt :-)
 19:36:30
19:36:30 


